Guía de solución de problemas para interfaces de audio (Windows)
Esta guía le ayudará a resolver problemas relacionados al uso de interfaces de audio NI en sistemas Windows.
1. Actualizaciones
La instalación de las últimas actualizaciones disponibles de controlador para su interfaz de audio NI es indispensable. Las actualizaciones son puestas a disposición con regularidad para resolver problemas conocidos y mejorar el producto.
El número de versión de su controlador puede ser identificado de la siguiente manera:
1. Navegue hacia la carpeta de programas del controlador: C: > Archivos de Programa > Native Instruments > *Nombre del dispositivo* Driver.
2. Inicie la aplicación de panel de control que se encuentra en dicha carpeta, por ejemplo: 'a4djcpl.exe' para la Audio 4 DJ.
3. Haga clic en el botón About (logotipo de 'NI') para ver el número de versión del controlador.
Encontrará los últimos controladores disponibles en el SERVICE CENTER o en la sección Drivers & Other Files en nuestra página web. Si el controlador en su sistema no corresponde a la última versión, descargue e instale la versión correspondiente. Desconecte su interfaz de audio antes de ejecutar el instalador, luego reinicie el sistema y finalmente conecte el dispositivo.
2. Requerimientos mínimos de sistema
Asegúrese de que su sistema cumpla con los requerimientos mínimos para nuestros dispositvos de hardware; de otra manera la interfaz de sonido no funcionará correctamente o no funcionará del todo. Consulte la documentación incluída con su producto o verifique las páginas del producto respectivo para los requerimientos mínimos de sistema.
Tome en cuenta que los controladores actualizados podrían incrementar los requerimientos mínimos. En el caso de que la versión actual del controlador no sea compatible con su sistema, encontrará versiones anteriores del controlador en la sección Drivers & other files en nuestra página web.
3 Conexiones USB
Si aún experimenta problemas para poner en marcha su interfaz de audio, verifique los siguientes aspectos de la conexión USB.
3.1 Puerto USB
El uso de un puerto USB 2.0 o USB 3.0 es indispensable. Si su sistema no reconoce la interfaz de audio, esto puede ser debido a que el ordenador no posee un puerto USB 2.0 / 3.0. Para determinar si su ordenador cuenta con estos puertos, proceda de la siguiente manera:
1. Digite 'devmgmt.msc' en el campo de búsqueda del menú de Inicio de Windows para abrir el Administrador de Dispositivos.
Diríjase a la sección titulada Controladores de bus serie universal para desplegar la lista de todos los puertos USB en su sistema.
2. Si su ordenador dispone de uno o más puertos USB 2.0, usted verá al menos un registro USB Enhanced Host Controller en la lista. Si usted no encuentra dichos registros en la lista, su ordenador no dispone de puertos USB 2.0.
1. Actualizaciones
La instalación de las últimas actualizaciones disponibles de controlador para su interfaz de audio NI es indispensable. Las actualizaciones son puestas a disposición con regularidad para resolver problemas conocidos y mejorar el producto.
El número de versión de su controlador puede ser identificado de la siguiente manera:
1. Navegue hacia la carpeta de programas del controlador: C: > Archivos de Programa > Native Instruments > *Nombre del dispositivo* Driver.
2. Inicie la aplicación de panel de control que se encuentra en dicha carpeta, por ejemplo: 'a4djcpl.exe' para la Audio 4 DJ.
3. Haga clic en el botón About (logotipo de 'NI') para ver el número de versión del controlador.
Encontrará los últimos controladores disponibles en el SERVICE CENTER o en la sección Drivers & Other Files en nuestra página web. Si el controlador en su sistema no corresponde a la última versión, descargue e instale la versión correspondiente. Desconecte su interfaz de audio antes de ejecutar el instalador, luego reinicie el sistema y finalmente conecte el dispositivo.
2. Requerimientos mínimos de sistema
Asegúrese de que su sistema cumpla con los requerimientos mínimos para nuestros dispositvos de hardware; de otra manera la interfaz de sonido no funcionará correctamente o no funcionará del todo. Consulte la documentación incluída con su producto o verifique las páginas del producto respectivo para los requerimientos mínimos de sistema.
Tome en cuenta que los controladores actualizados podrían incrementar los requerimientos mínimos. En el caso de que la versión actual del controlador no sea compatible con su sistema, encontrará versiones anteriores del controlador en la sección Drivers & other files en nuestra página web.
3 Conexiones USB
Si aún experimenta problemas para poner en marcha su interfaz de audio, verifique los siguientes aspectos de la conexión USB.
3.1 Puerto USB
El uso de un puerto USB 2.0 o USB 3.0 es indispensable. Si su sistema no reconoce la interfaz de audio, esto puede ser debido a que el ordenador no posee un puerto USB 2.0 / 3.0. Para determinar si su ordenador cuenta con estos puertos, proceda de la siguiente manera:
1. Digite 'devmgmt.msc' en el campo de búsqueda del menú de Inicio de Windows para abrir el Administrador de Dispositivos.
Diríjase a la sección titulada Controladores de bus serie universal para desplegar la lista de todos los puertos USB en su sistema.
2. Si su ordenador dispone de uno o más puertos USB 2.0, usted verá al menos un registro USB Enhanced Host Controller en la lista. Si usted no encuentra dichos registros en la lista, su ordenador no dispone de puertos USB 2.0.
Los puertos USB 3.0 también serán reconocidos por su nombre. Estos nombres varían dependiendo del proveedor, pero en todo caso busque el nombre USB 3.0 en el registro.
Adicionalmente, intente todos los puertos USB disponibles como medida importante para la identificación de problemas: Los puertos en su ordenador podrían abastecer cantidades diferentes de energía en sus conexiones internas. Algunos puertos se encuentran situados directamente en la tarjeta madre mientras otros se encuentran conectados a ella mediante un cable. Esta conexión interna podría estar ocasionando problemas como por ejemplo un cableado defectuoso o pérdida de energía. Lo mismo se aplica si un concentrador USB está siendo compartido internamente con otros dispositivos periféricos como por ejemplo cámaras web integradas.
Nota: Los chipsets de USB 3.0 disponibles actualmente no son compatibles con nuestros dispositivos. Algunos sistemas que disponen de USB 3.0 tan sólo ofrecen USB 2.0 mediante un puerto denominado eSATA/USB2 combo port. Utilice este puerto en el caso de que ningún otro puerto USB 2.0 se encuentre disponible en su sistema.
3.2 Suministro mínimo de energía
Aunque el suministro mínimo de energía especificado para un puerto USB 2.0 es de 500 mA, USB 3.0 en cambio es de 900 mA. Existen casos en los cuales los puertos USB en sistemas particulares no cumplen con los requerimientos mínimos y por ello no se asocian a la especificación USB oficial. En dicho caso, usted verá un mensaje informando que no hay suficiente energía disponible para poner en marcha su dispositivo.
3.3 Deshabilitar la modalidad de ahorro de energía
Le recomendamos deshabilitar el ahorro de energía para todos los concentradores USB para asegurarse de que la interfaz de audio esté recibiendo la suficiente cantidad de energía para que pueda funcionar correctamente. El modo de ahorro de energía está configurado en Windows por defecto. Para cambiar esto, proceda de la siguiente manera:
1. Digite 'devmgmt.msc' en el campo de búsqueda del menú de Inicio de Windows para abrir el Administrador de Dispositivos.
2. Haga clic derecho en un concentrador/hub USB y seleccione Propiedades.
3. Desmarque todas las casillas en la pestaña Administración de Energía.
4. Repita el procedimiento para cada hub/concentrado USB en su sistema y luego reinicie Windows.
3.4 Puertos múltiples USB con suministro de energía
Le recomendamos conectar su interfaz de audio NI directamente a un puerto USB en su ordenador. No obstante, existen situaciones en las cuales el uso de un puerto múltiple USB externo podría brindar una solución a sus problemas de conectividad, especialmente cuando un puerto USB en su sistema no cumple con los requerimientos USB oficiales, como se describe arriba. Le recomendamos utilizar un hub USB múltiple de 4 puertos con suministro de energía externo.
3.5 Intente otros cables USB
Un cable USB defectuoso puede llevar a cortes y chasquidos de audio así como problemas de conectividad. Si usted experimenta estos problemas, intente con otro cable USB. Asegúrese de que el cable incluya la etiqueta con el logotipo oficial de USB. El cable no deberá exceder la longitud de cinco metros. La longitud máxima recomendada es de tres metros.
4. La señal de audio no se escucha (solo tarjetas TRAKTOR)
Si usted no recibe audio en una salida de audio en alguno de los canales de su interfaz de audio, por favor consulte los siguientes artículos:
No se escucha la señal de auriculares: Verifique la configuración de audífonos como se explica en este artículo.
No se escucha la señal de un canal de salida (TRAKTOR AUDIO 6 / 10): Asegúrese de que el modo THRU se haya desactivado para cada canal como se explica en este artículo.
Se escucha una señal de tono agudo en lugar de musica: Asegúrese de que la señal de Timecode no está siendo emitida como se explica en este artículo.
Nota: Obtenga más información en los artículos enlazados en la sección Artículos conexos.
Fuente y texto: native-instruments.com









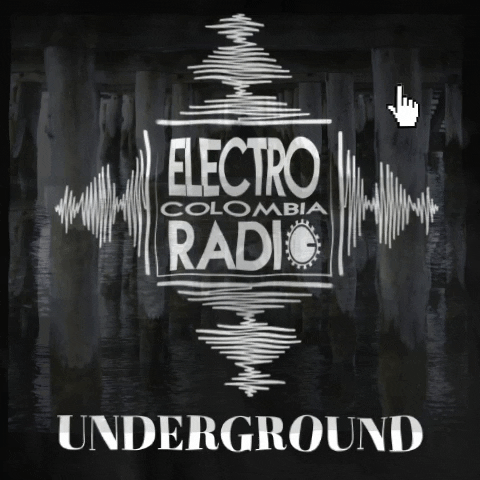






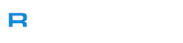

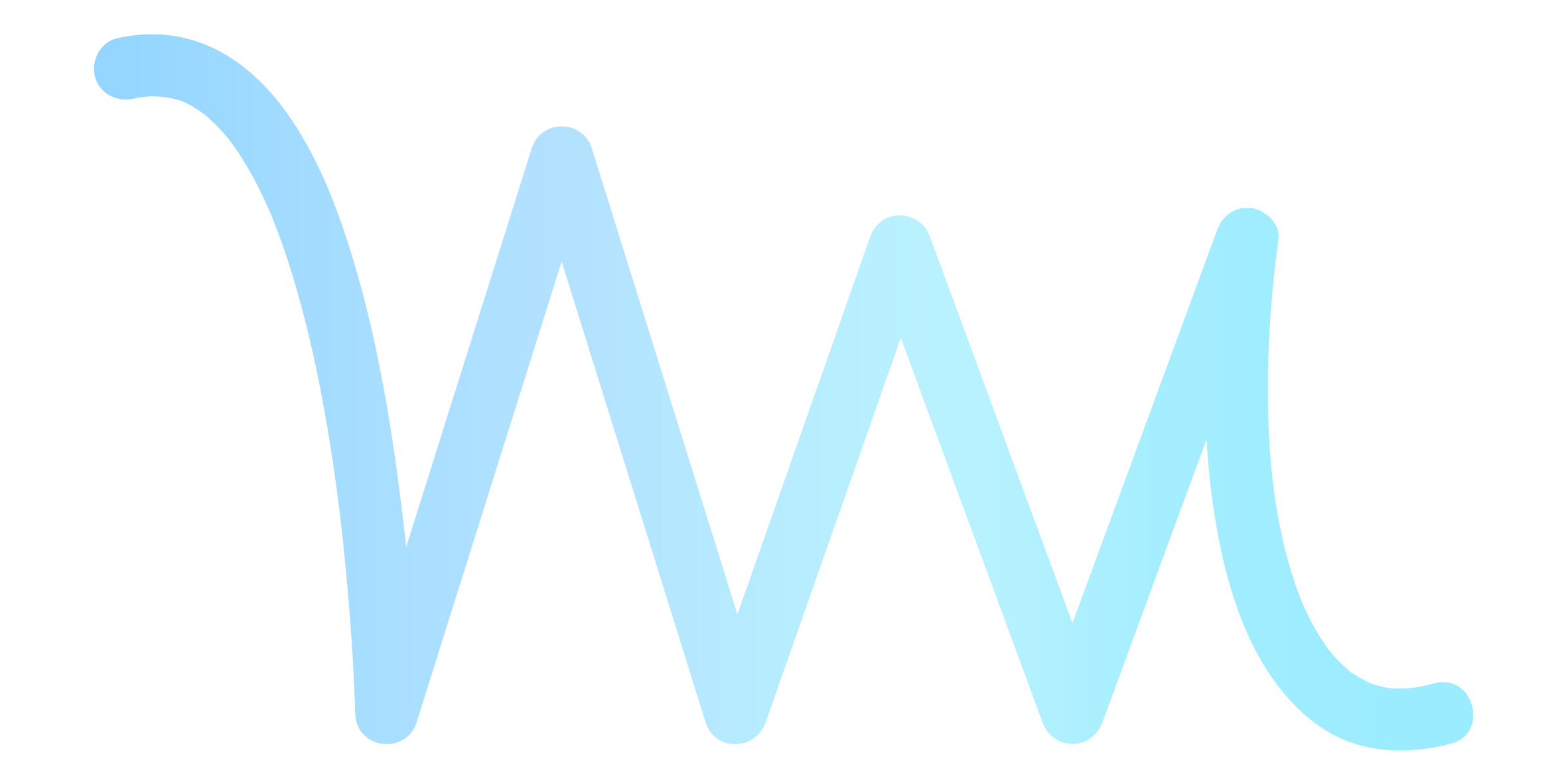



Post a Comment